
How to Block Specific Contacts Using Block Sender List in Microsoft Outlook?
There is a category of emails that neither come under the general category nor under the spam list but are still unneeded. This category is ruled by the senders that regularly send you unnecessary / forwarded email messages shared with another long list of users too. However, there is a way to keep such contacts and messages from them, at a distance.
Outlook renders all its users with a facility that makes up to be the best way to getting rid of contacts like these. By blocking such contacts that repeatedly load your profile with a bunch of unnecessary messages; you can get rid of them in just a few clicks!
How to Block Specific Contacts Using Block Sender List in Microsoft Outlook?
Follow the tips and procedure on using the Block Sender List option in Microsoft Outlook to make things happen.
What is The Need to Block Contacts?
At times situations arise when you need to block some contacts in your MS Outlook. Some of the reasons which lead to blocking accounts are:
-
- Suppose, you have subscribed to a product’s site so that you remain updated with their new products and services. But after a period of time, you realize that the updates are not of worth and you don’t want to receive them anymore. In this case, you can block the site’s contact by using the procedure mentioned in the next section of this article. This will send the emails from the site in the junk folder.
- It has been also seen that sometimes people receive emails from contacts with whom they are not even familiar. In such cases it is beneficial to block such contacts.
- Some hackers send fraudulent emails to random accounts in order to hack their email accounts. It is recommended to block such contacts in case you are getting such kind of mails.
Procedure for Blocking Contacts in Outlook
-
- Open MS Outlook.
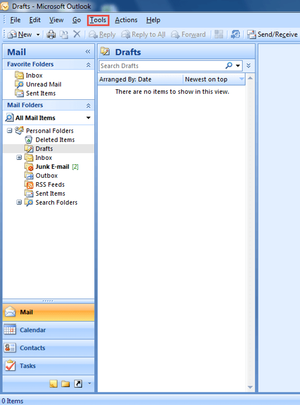
-
- On the Tools menu
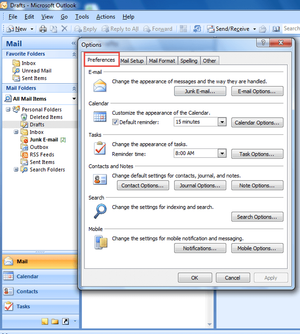
-
- Choose
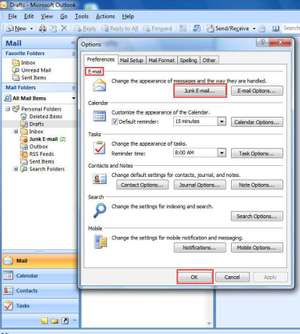
-
- Select the Preferences Tab from the Options window that opens.
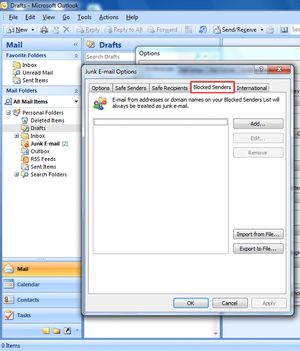
-
- In the Email section, click on Junk Email followed by
-
- Select the Blocked Senders
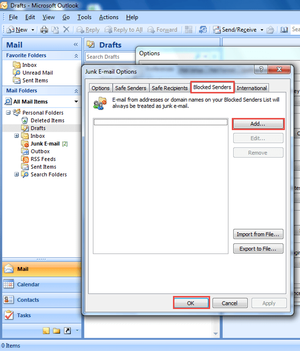
-
- Click on Add to add the contacts that you want to be blocked.
-
- Add An address or domain to the box that appears.
-
- Below are theEnter an Email address or internet domain to be added to the list, enter the name or address which you want to block.
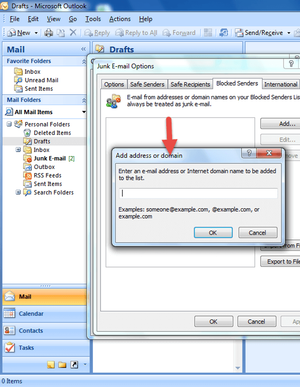
-
- Click OK.
- Repeat steps 4 to 9 for blocking any other name or address from your Outlook Contacts list.
ALTERNATIVE METHODS
You can also add a name that you want to block and add to the Block Senders List using some alternative methods:
-
- BY JUNK EMAIL MESSAGE:
-
- Select Junk Email folder.
-
- Right click on the junk email message.
-
- Select Junk email.
-
- Select Add Sender to Blocked Senders List.
FAQ:
Q1) I have performed the above steps but the contacts are not getting blocked? What to do?
Answer: You may have probably saved the address you want to block in “Safe Senders” list. To check this follow the steps mentioned below:
Open MS Outlook.
-
- Select the Tools
-
- Click on Options.
-
- Select the Preferences Tab.
-
- In the Email Tab select Junk Email.
-
- Select Safe Senders Ensure that the email address you want to block is not enlisted here.
-
- If the address you want to block is enlisted here, uncheck the Also trust e-mail from my contacts box appearing at the bottom of this screen.
-
- TIP: Kindly follow the mentioned steps carefully as even performing one step wrong can lead to adding any important contact into the blockers list.
About us: As an author of MS Outlook Tools, Peter has experience more than 20 years in IT industry and he is now working with an expert data recovery firm. He has quality expertise in the Office products, especially in Microsoft Outlook and loves to solve users query by providing excellent solutions.
Website: http://www.outlook-recovery.msoutlooktools.com/
Facebook: https://www.facebook.com/peter.baris.18
Twitter: https://twitter.com/msoutlooktools







Comments